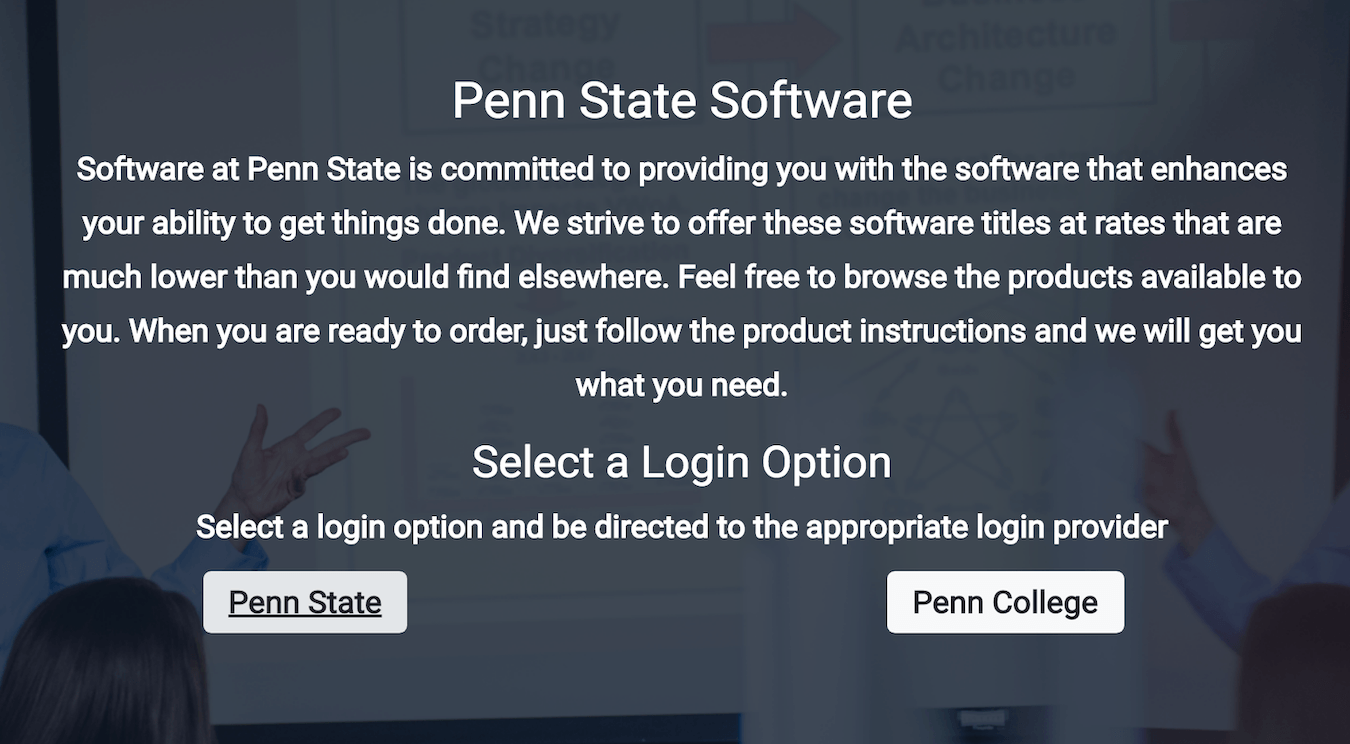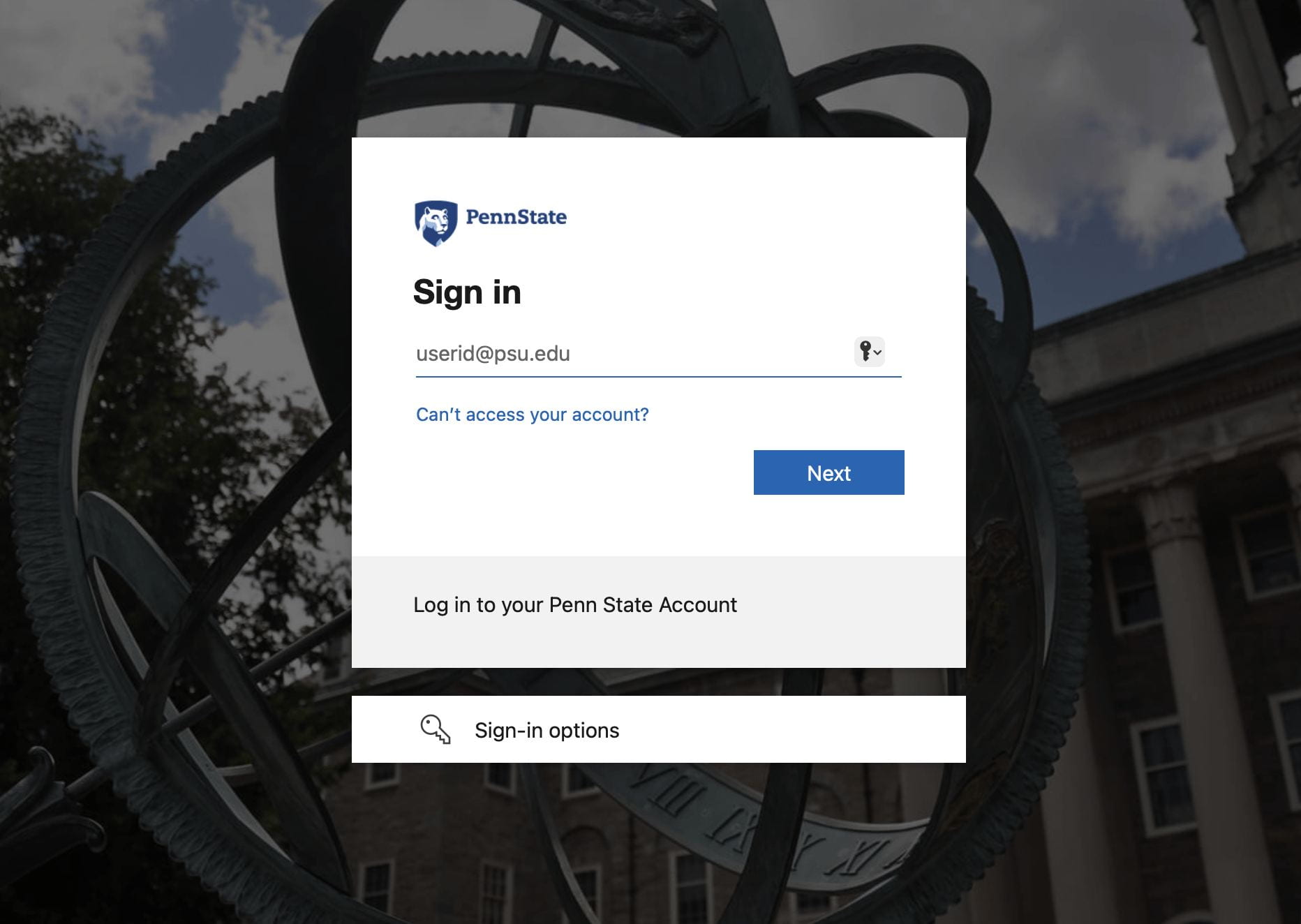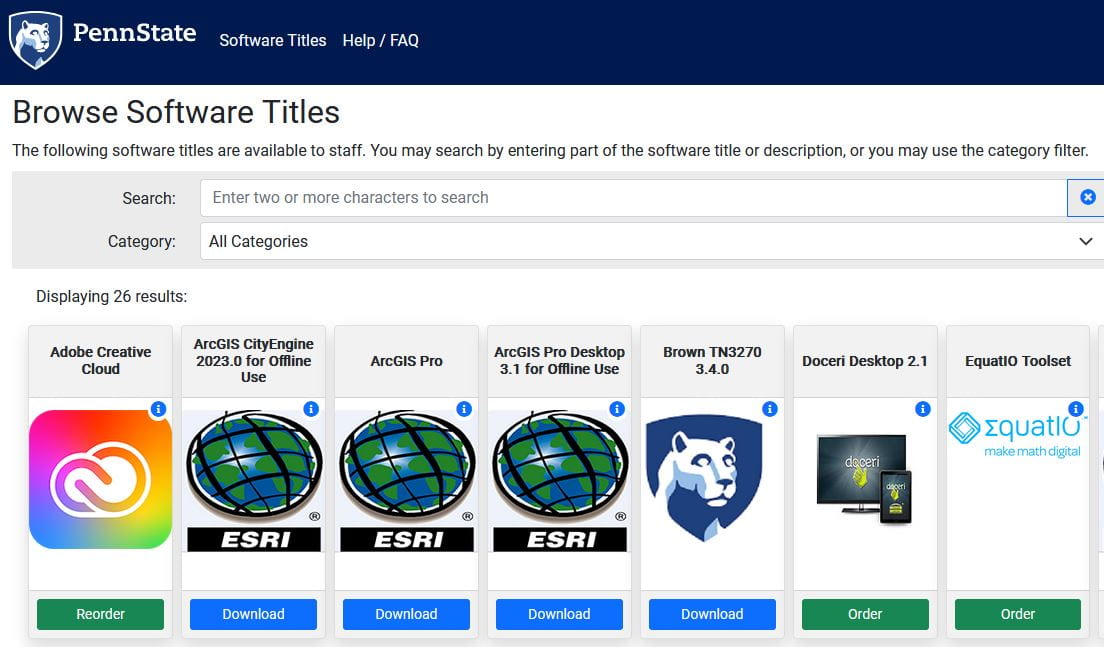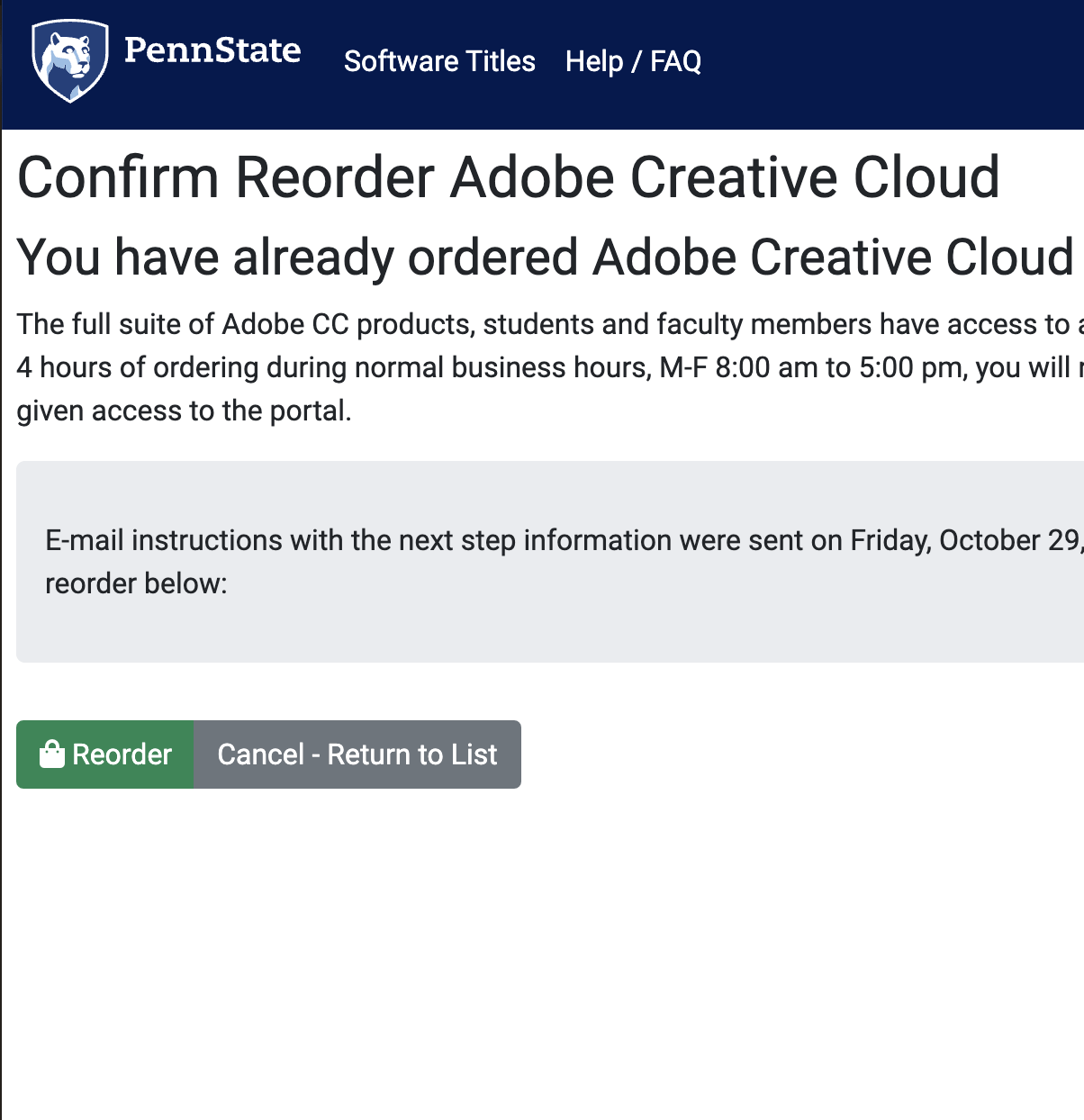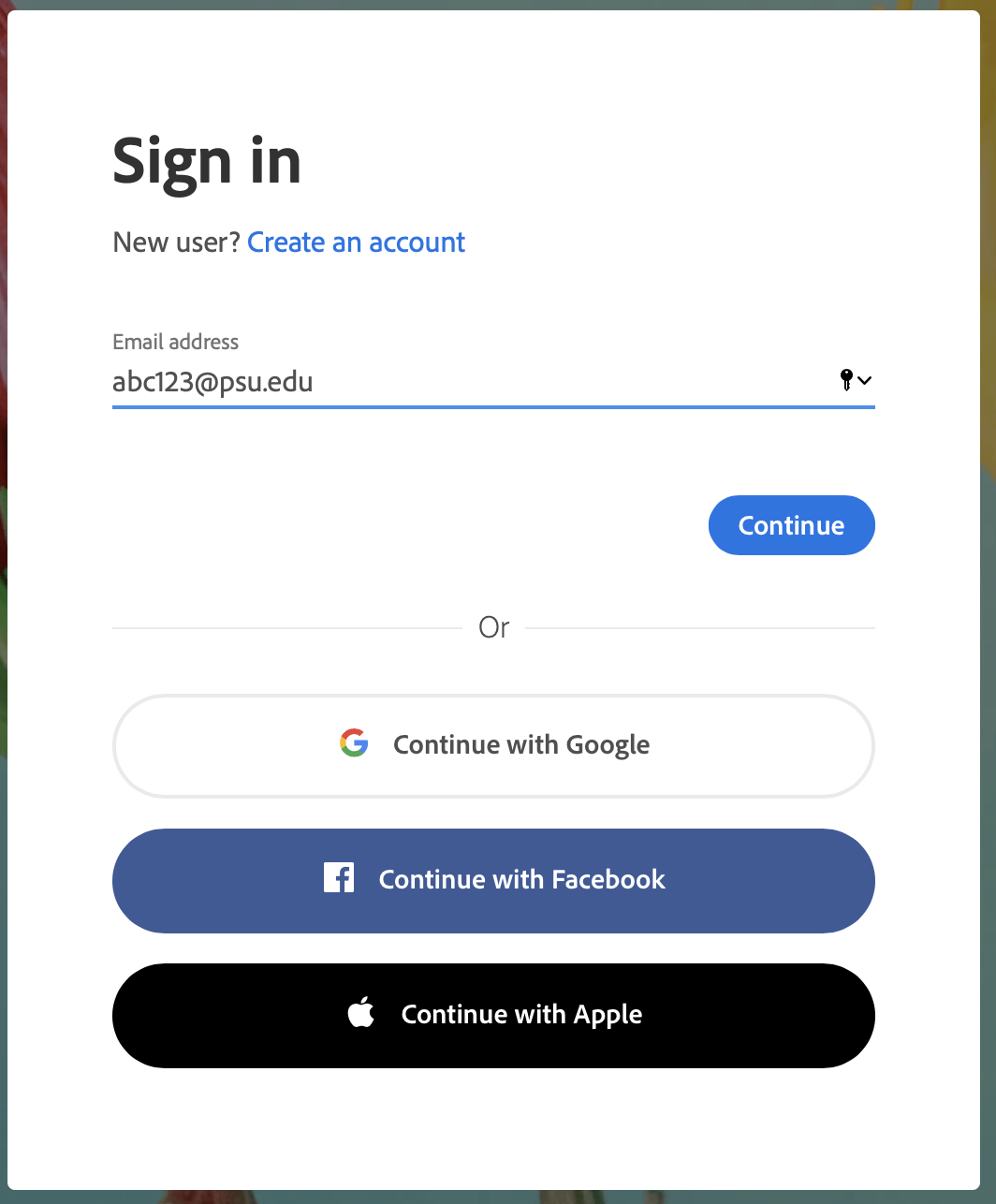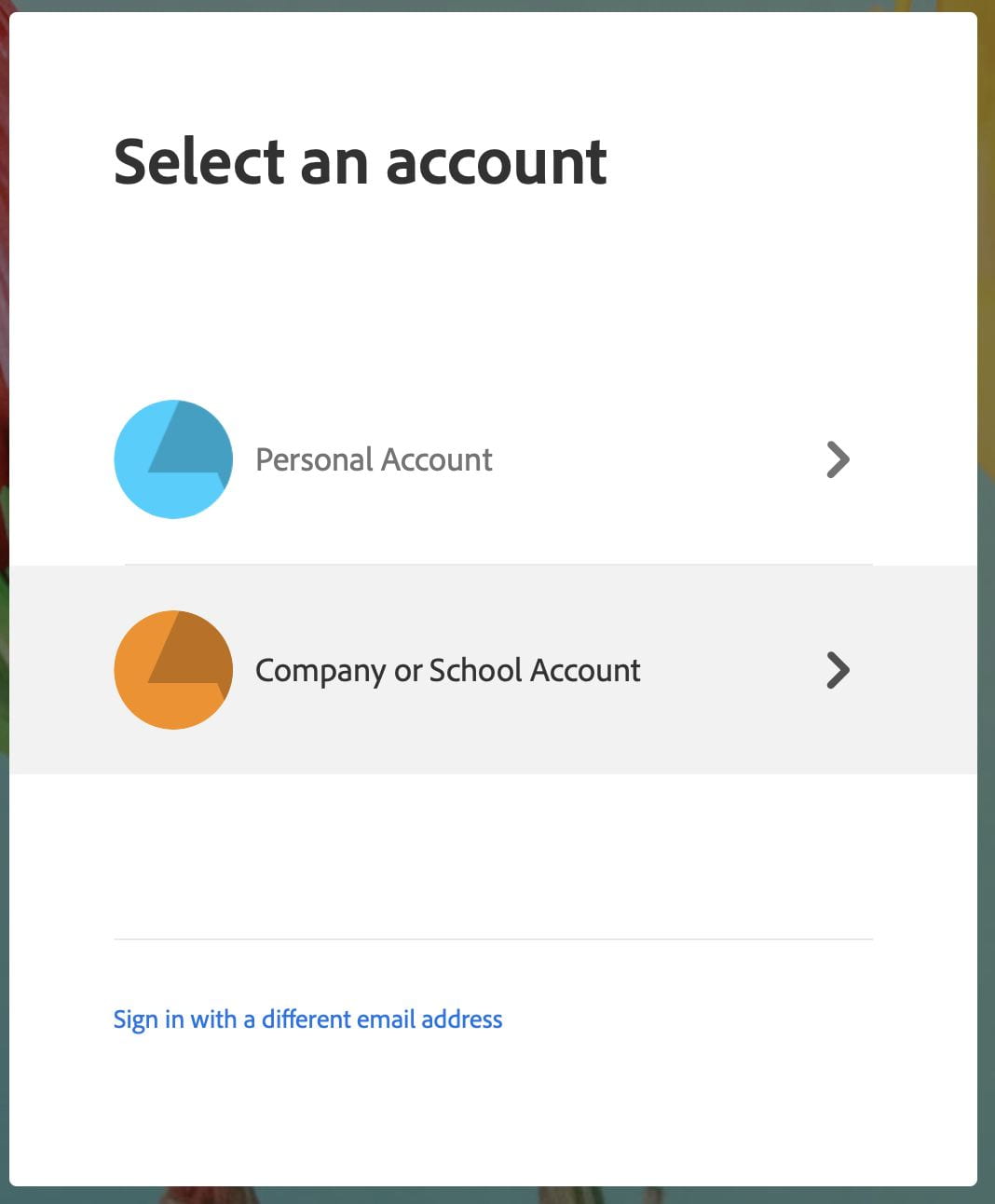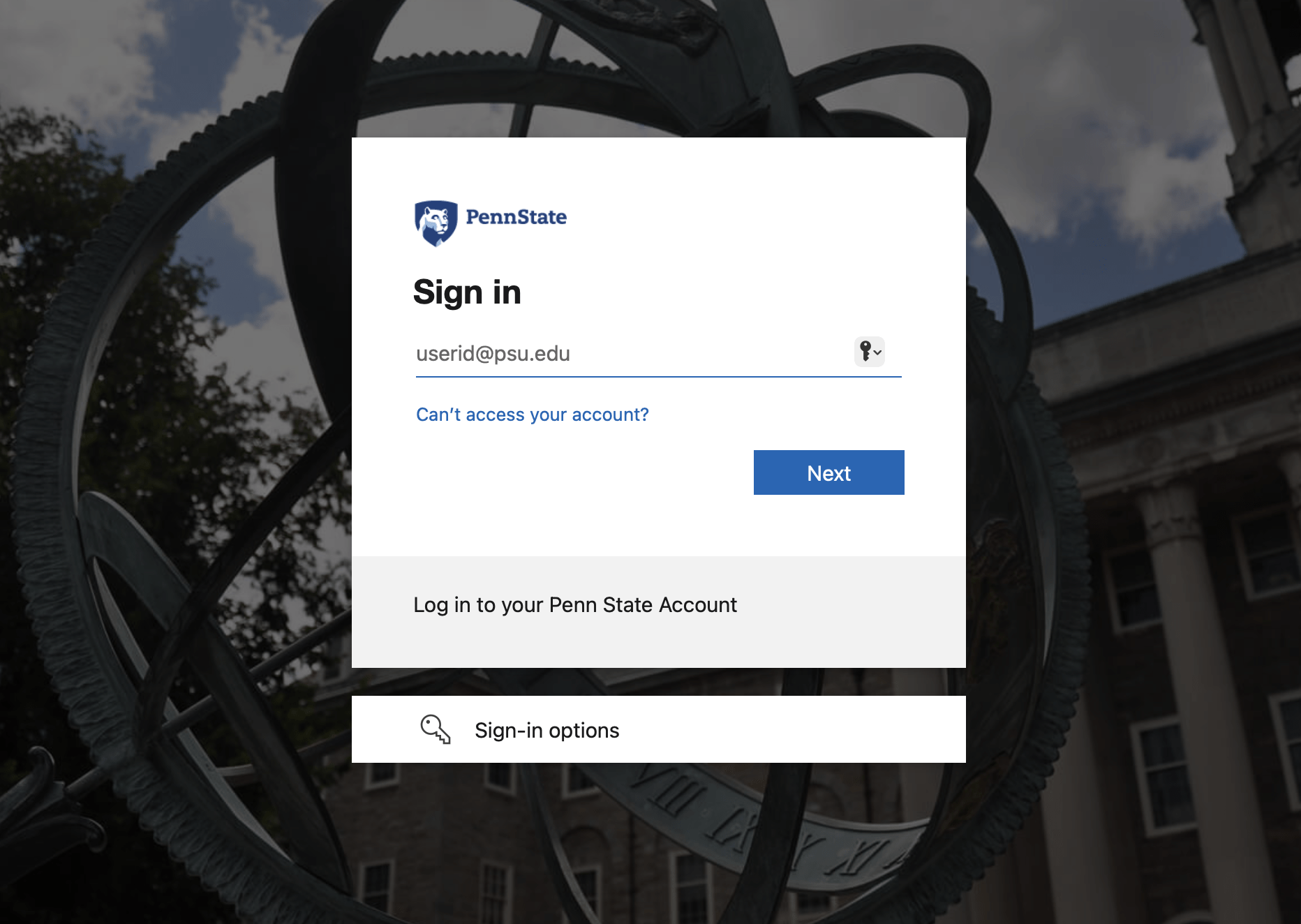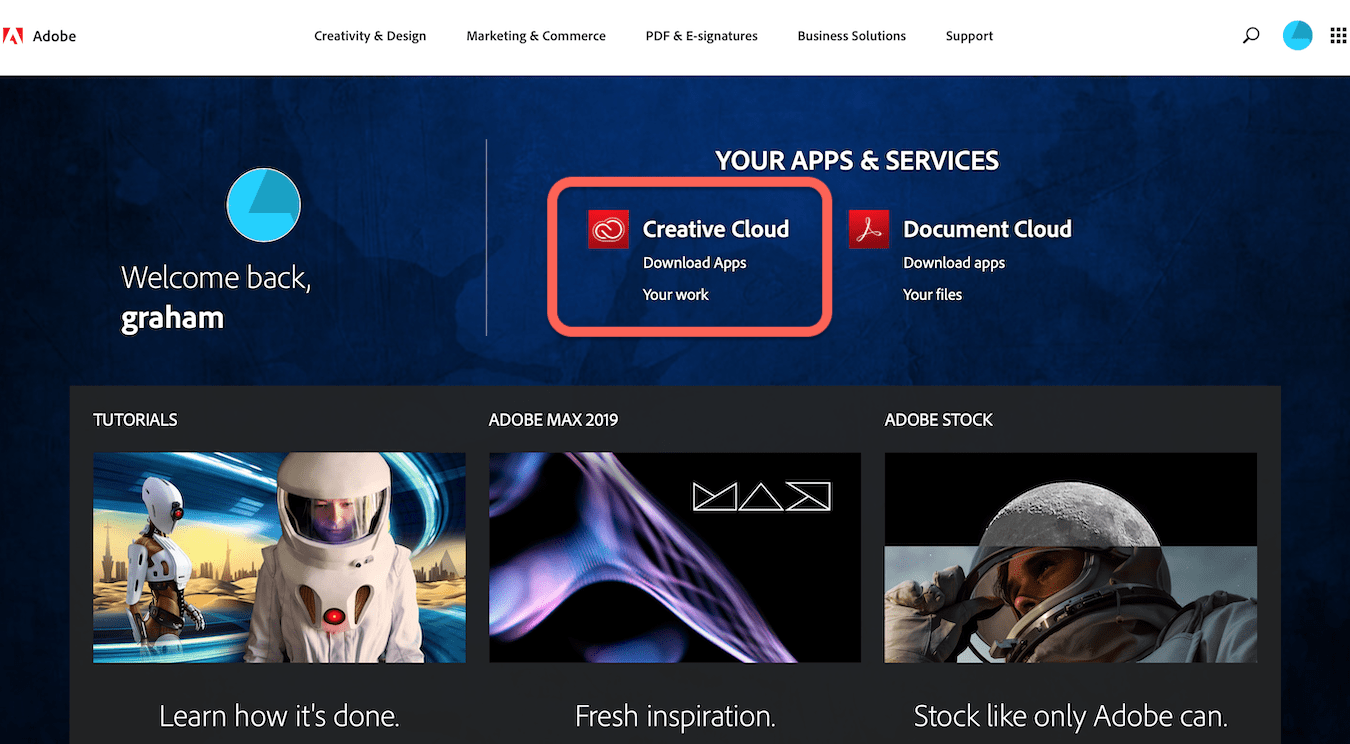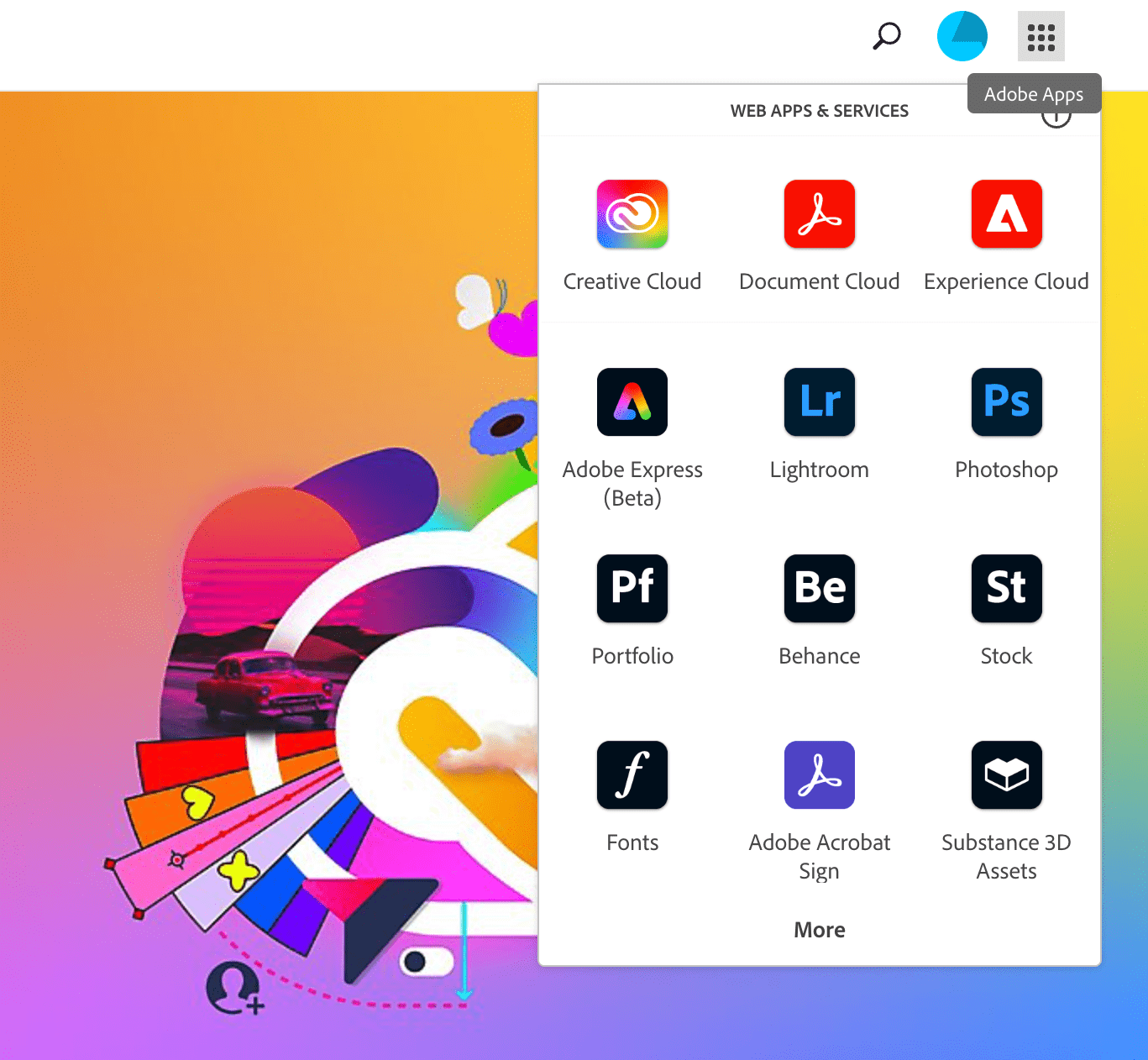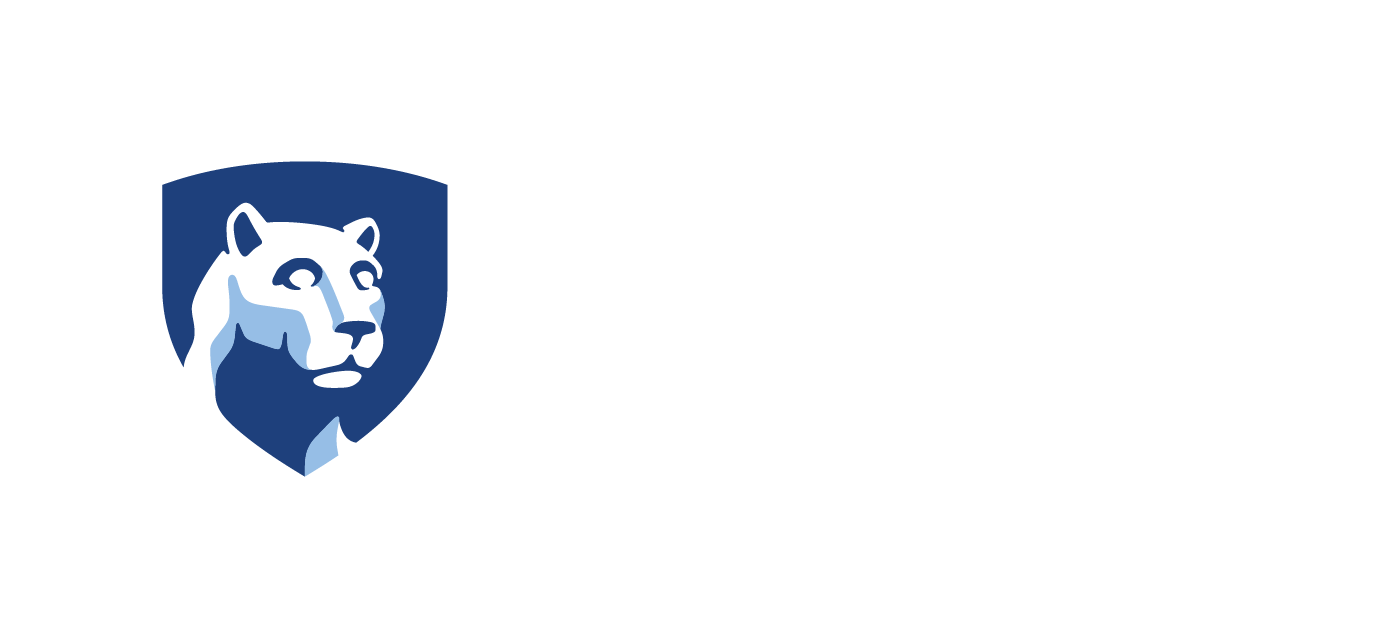Sign-Up Instructions
Once you click on Sign Up, it will ask if you are a member of Penn State, or Penn College.
Select Penn State.

The next screen will be the standard Penn State sign-in screen, where you can enter your Penn State information. If you are already signed in, it may log you in automatically so you can continue to the next step.
Once you’re logged in, you will see the Software Request home page.

Adobe Creative Cloud will appear.
Click on the button that says Order Adobe...
Once you’ve signed up, you will receive a confirmation email at your Penn State email address. You may need to confirm by clicking the link in your email.
You will receive a second email, this time from Adobe when your account is active, at which point you will have access to these included Creative Cloud applications!
Logging In and Downloading Apps
Once you’ve created an Adobe account through Penn State, you will want to make sure to login using this account to start using Adobe apps.
To begin, head over to adobe.com and click on “Sign In” in the top-right corner. Alternatively, you can download the Adobe Creative Cloud app and sign in there.
Anytime you sign in to Creative Cloud, you will see the Adobe sign in screen, pictured above.
Enter your Penn State Email address and click Continue

If you have both a personal and a school account associated with your Penn State email address you will see the screen above. Select Company or School account to proceed.
If you don’t have a personal account or once you’ve clicked Company or School Account, you will be directed to log in through WebAccess.
Enter your Penn State user name and password and click Log In.
Note: This step might be skipped if you are already logged into another Penn State service in another tab.
If you logged in through adobe.com, you will see your account homepage, with “Your Apps & Services.” Click on “Download Apps” to start downloading Adobe CC software.

If you downloaded the Adobe Creative Cloud app and signed in there, the apps will be on the top under “Web Apps & Services” .
Account Support
Need some help with setting up your Adobe Creative Cloud account? Contact an IT service desk through one of the following methods:
IT Service Desk
Phone: 814-865-HELP (4357)